possible reasons for black screen when connecting to Horizon View desktop
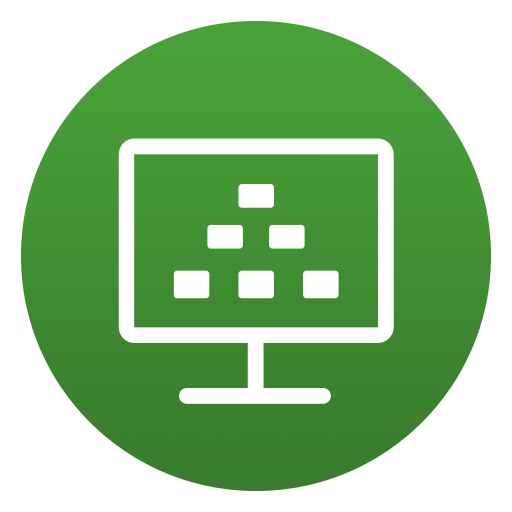
Here is a short list of possible issues that can result in a black screen when trying to access your VMware Horizon View desktop.
- This time a blue screen (BSOD) in View Desktop when the following applies:
- Host is running ESXi 6.0 U2
- Horizion Client for Windows is used with version 4.0 or greater
- Client computer uses 2 or more monitors
- Enable display scaling is enabled.
To solve the problem, disable Enable display scaling. See more here.
- This time black screen in View 7 Administrator: When connecting a browser to https://connection_server/admin the windows stays black. This is because a new feature in View 7 that checks the URL. When you use
https://localhost/adminorhttps://URL_used_in_Secure_Tunnel_URL_Field/adminthere is no problem. For information how to turn off the feature click here.
- Running a View agent 6.0.x or 6.1.x on a ESXi 5.5 U3b or later. You also running VMware Tools 10.0.0 or later in View Desktop. This can result in a black screen. This happens because View Agents 6.0.2, 6.0.1, 6.0, 6.1.1 and 6.1 are not compatible to VMware Tools starting at ESXi 5.5 U3b. For more information click here. The same problem applies to Agents: 5.3.5, 5.3.4, 5.3.3, 5.3.2, 5.3.1, 5.3, or 5.2. For more information click here.
- Running View 6.2 on hosts running a version below 6.0 U1 can cause black screens because a new video driver was introduced in View 6.2. To resolve this issue, do
- Uninstall View Agent in Master.
- Uninstall (and delete) VMware SVGA 3D display driver in Master and reboot.
- Check there is no VMware driver used for display, otherwise uninstall again.
- Install View Agent 6.2
More information can be found in the post here.
- When the screen goes black after pressing Ctrl+Alt+Delete in a View 6.0.x Desktop, Microsoft Patch 3035131 can cause this issue. To solve the situation, update to View 6.1.1 or uninstall the patch.
- vSphere is upgraded to 6.0 U1. VMware Tools in desktops are also at current version. An older version of View Agent can result in black screens. In PCoIP log in desktop VM you can find the error:
Flip error in open display first flip. To resolve this issue you can either upgrade to View Agent 6.2 if possible or uninstall View Agent and VMware Tools to install an older version of VMware Tools. For information click here and here. - This is maybe an older issue but I strongly recommend to take care of the order for installing VMware Tools and View Agent in Master VM. Always install VMware Tools before install View Agent. I also recommend to do an upgrade of VMware Tools in this order:
- Uninstall View Agent
- Uninstall VMware Tools
- Install target version of VMware Tools
- Install target version of View Agent
If your order is different it could lead to black screens.
- Do not use Windows snipping tool in View desktops 🙂 Seriously there is an issue with this tool, it can lead to black screens at login. To resolve this issue set the registry key:
HKEY_CURRENT_USER\Software\Microsoft\Windows\TabletPC\Snipping Tool\DisplayURL(dword) to0. - Configured display resolution is less than the physical monitor used by the user. This could lead to black screens. To troubleshoot this issue, you can try to get a picture when make the View Agent windows a smaller size. To correct this you have to change the resolution in View pool and shutdown destop VMs and start them again.
- The following issue occurs when a user is switching between a pool that is configured to use a persistent disk to a pool that is not. In this case the screen stays black or you just get a desktops without any icons and taskbar. I had this issue in 5.x days. Did not try this in versions 6.x.
The source of the issue is very strange: Delete the registry-key:HKEY_CURRENT_USER\Software\Microsoft\Windows\CurrentVersion\Explorer\CD Burning\StagingInfo. You can do this using GPO and/or login/logoff-script easily. - Thanks to Steve Palmer: When Screen DMA is disabled, there is also just a black screen. More information you can see in comments.
- [10.1.2020] Black Screen on mobile devices
A black screen appears when user click on their desktop tile in Workspace One portal on their mobile devices on Android and iOS. The problem is caused be Windows power settings. Solution is:
powercfg -change -monitor-timeout-ac 0
powercfg -change -monitor-timeout-dc 0
More information in the post of Aresh Sarkari (askaresh) - [27.5.2020] Black screen when re-connect to virtual desktop
After upgrading whole EUC stack, a few user got black screens when re-connecting to their original session. The problem is connected to VMware App Volumes. For the solution read Aresh’s post here.
If you know more sources of black screens, please let me know.



brilliant article. I helps me to fix the issue. Thanks very much.
Thanks for response! Its good to read!
[…] and vSphere 6.0 U1b issue. Some of the articles I thought helpful included this one, and this one. While it did not help this time, this article has helped before and is worth knowing about. I […]
• Screen DMA is disabled by default in virtual machines that are created in vSphere 6.0 and later. View requires screen DMA to be enabled. If screen DMA is disabled, users see a black screen when they connect to the remote desktop. When Horizon 7 provisions a desktop pool, it automatically enables screen DMA for all vCenter Server-managed virtual machines in the pool. However, if Horizon Agent is installed in a virtual machine in unmanaged mode (VDM_VC_MANAGED_AGENT=0), screen DMA is not enabled. For information about manually enabling screen DMA, see VMware Knowledge Base (KB) article 2144475, Manually enabling screen DMA in a virtual machine.
To manually enable screen DMA in a virtual machine in vSphere Web Client 6.0:
1. Start vSphere Web Client and log in to vCenter Server.
2. Power off the virtual machine.
3. Select the virtual machine and select Edit Settings from the Actions drop-down menu.
4. Click VM Options, expand the Advanced settings, and click Edit Configuration.
5. Click Add Row.
6. To enable screen DMA, type svga.enableScreenDMA in the Name column and TRUE in the Value column.
7. Click OK to save your changes.
8. Power on the virtual machine.
For VMware Workstation VM:
add the line below to the vmx file
svga.enableScreenDMA = “TRUE”
SteveP
Thanks very much for your comment!